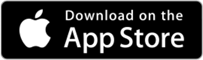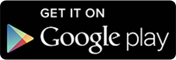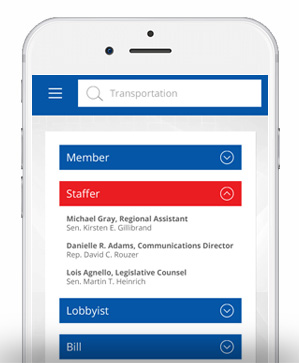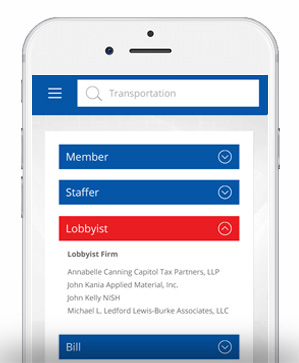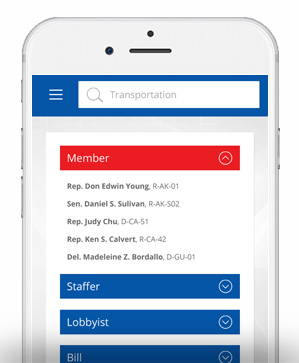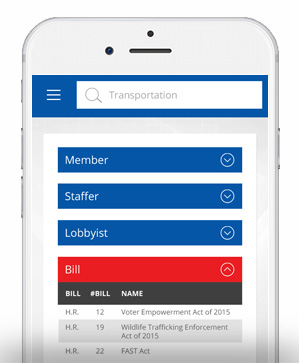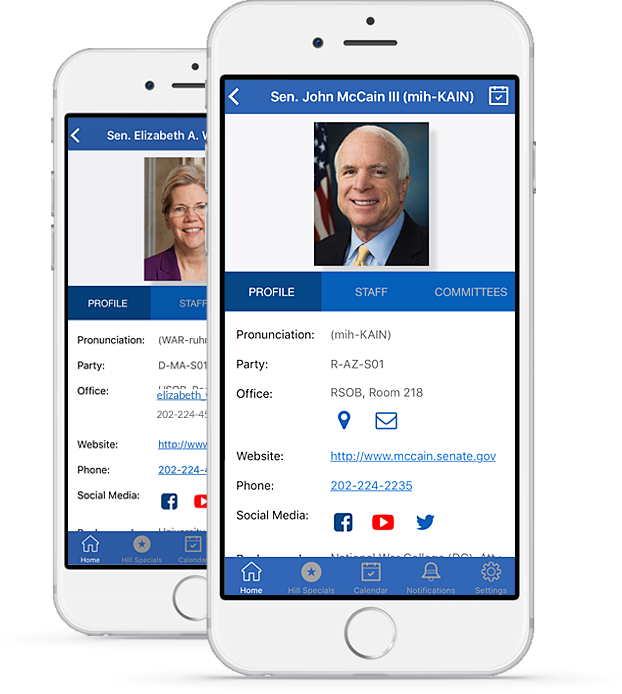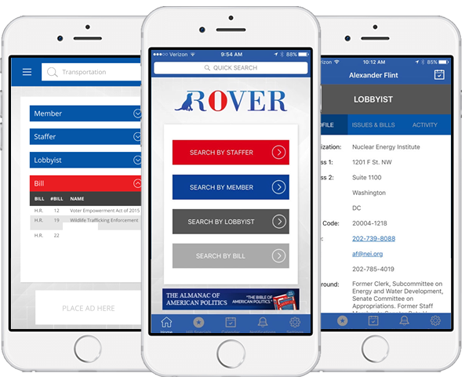 Click here to access the app in the
Click here to access the app in theitunes store or search "Rover:Fetching Data"
About the App
Rover is the tool every Hill staffer and government employee needs on their smartphone. The app has been specifically designed to help keep staffers informed and connected during their busy day.
Rover includes searchable member and staffer profiles featuring:
- Contact details
- Position
- Issue areas
- Committee assignments
- A list of daily happy hour specials around the Capitol
- Built-in calendar to help manage your hectic schedule
With such multi-functionality, Rover will become an invaluable resource! The app also keeps you informed of the latest legislation and changes in the lobbying industry including registrations, terminations and the latest hiring’s.